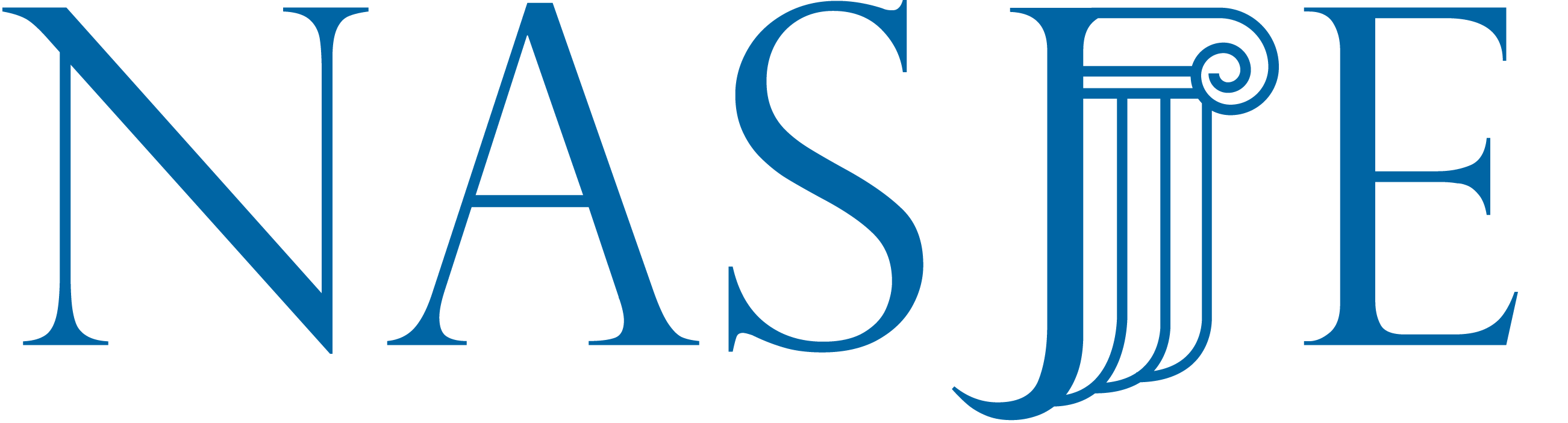By Kelly Tait
Even as social distancing guidelines change, the reality is that many of us will continue to conduct large portions of our jobs remotely. While you’ve probably already been on many video calls, it’s worth re-evaluating your options and considering adjustments that will cost nothing except a few minutes of your time. A few changes could make it a more pleasant and effective experience for everyone involved.

Obviously the connection and the content we get from virtual meetings and webinars are the most important aspects. Yet some attention to how we look and sound could reduce distractions and help concentration, things we all could use because virtual communication takes more energy—both being on video and watching others on video (“The Reason Zoom Calls Drain Your Energy”).
Many of the tips below apply across platforms. They assume a laptop with built-in webcam (located at the top of the screen in the middle), microphone, and speakers, or relatively basic external equipment that can be connected to a computer. If you want more in-depth information, in addition to the links embedded below, there are numerous articles and instructional videos online for specific platforms and technical aspects.
The Meeting Space
If you have some choice in terms of the room to use for a video conference, evaluate the spaces in terms of privacy and sound as well as lighting and background. If your choice of where to conduct the web call is limited, you can still make adjustments that will make a difference in the area that you have.
Start with the basics: a quiet room is best. If there are other people in your abode, it is helpful to have a room that has a door you can close and that has some floor covering and possibly drapes so sound doesn’t echo. Have a sign for the door, and be sure to remind others to be quiet before you’re on the web call.
Of course you want to be in an area with a solid internet connection. Also, ask others in your household to stay off bandwidth-draining activities such as streaming videos while you’re on the call. If possible, have a back-up source for connecting. For instance, download the app for your videoconferencing program on your smart phone, and be familiar with how to use it.
Lighting
For a quick look at your choices in lighting and backgrounds, put your cell phone in selfie mode and walk around, turning various directions, opening and closing any window coverings and adjusting other lights. It can be eye-opening to see the difference in how you look based on the direction of the source(s) of light. Once you’ve narrowed it down to the best couple of possibilities, activate the camera on your computer to seek how it looks on a larger screen. Check the lighting during the times of the day that you will be on the webcam; light shifts dramatically throughout the day, and even day-to-day depending on the weather. Too bright, too dark, or too many shadows are all potential issues—and the effect we’re aiming for definitely is not ghostly, mysterious, or ghastly.
Generally try to have the main light source in front of you at no lower than eye level. Soft natural lighting in front of you can be the most flattering, so check if there’s a way to position yourself facing a window where the light will be filtered rather than in direct sunlight. Harsh light from directly overhead or light coming from a source below you can create strange shadows (another reason to raise the camera so that the light from your computer doesn’t illuminate your jowls:-). It’s also best not to have a light source behind you in the camera view. If your setup dictates that you will have light coming from behind you or strongly from one side, balance it by placing numerous other lights to the front and sides of you.
A strong light pointing directly at your face can be too harsh. Instead have a lamp with a shade directly behind the webcam or slightly offset toward your better side. The best positioning will depend on a variety of factors, but try starting with the light two feet away a little above eye line. Another possibility is to have two lights behind your camera about three feet apart from each other, again above eye level.
If your lighting seems too dim or severe, you can get diffuse fill light by placing a white tablecloth on your desk or white paper on in front of the keyboard then putting a lamp behind your computer (keep the white surface out of camera view or it could confuse the webcam’s white balance). You can also get nice fill light using a lamp with a flexible goose neck to bounce light off of a pale wall. And don’t forget that your computer is also a source of light—play with the brightness level to see how it looks. If you have an external webcam, you can usually adjust the brightness, hue, and other settings on it.
Here are some examples of different lighting and composition.
Background
Backgrounds should not be distracting; at a bare minimum they shouldn’t be messy or cluttered. There are different schools of thought as to what should be showing in the background, but with social distancing, many people appreciate seeing a human touch. Consider what will look reasonably professional but not sterile. Bookcases, plants, and appropriate artwork often look good, but you can go simpler or personalize more depending on your preferences and the context of the call.
Neutral colors and many shades of blue are generally good for background walls. “Hot” colors such as red can be too intense and reflective, as can bright white. Here again checking with the camera on your cell phone or laptop can help you choose what’s best. Also consider what you will be wearing—you do not want to fade into the background.
Many platforms (Zoom, Skype, Cisco Webex, and Microsoft Teams, among others) and external webcams include options for virtual backgrounds, and on most you can customize them. While you can use this feature to set an appropriate visual context (or one that’s just fun), sometimes there is a “cut-out” look to a person using a virtual background, and if you move too quickly the webcam can lose focus—parts of you might temporarily disappear, which can be distracting (and possibly disconcerting) to those watching. You can also blur the background on some platforms, but test out your other options first rather than just relying on that.
For examples of differences in backgrounds, lighting, and appearance, see “How To Look Fresh and Professional in Videoconferences and Web Meetings” and “How to Look Your Best on a Webcam”
Camera Position
In addition to lighting, the position of your webcam has a big impact on how you look. It is best to have the camera at eye level or slightly above it; this is a truer and more flattering angle, and it also encourages better eye contact with the camera lens (and therefore the people on the other end of it). You likely will need something to adjust the height; if you don’t have an adjustable standing desk converter, you can just stack something solid (e.g., large books or a box) to get the camera up to eye level. Of course, if you’re using a laptop computer, that can make it difficult to use the built-in keyboard, mouse, and/or touchscreen, so you might want to plug in an external keyboard and mouse if you have them.
You also need to consider how far from the camera you should be; about an arm’s length or a little more tends to work well (another reason to have an external keyboard). You don’t want to be too close; most webcams are wide angle, which tends to exaggerate things that are close to it. You should have at least your head and shoulders visible in the frame; you also can include more of your upper body. Keep in mind that you don’t want to get too far from the computer’s microphone.
Sound
Be familiar with the microphone and speakers on your computer. Limit extraneous sounds whenever possible. Know how to mute and unmute yourself, and on video calls with multiple people, mute your line unless you are speaking. (Bonus shortcut: on Zoom you can temporarily unmute yourself by holding down the space bar.)
Normally there is a sound check when you sign in to GoToMeeting, Zoom, Webex, and other platforms. If you are a participant in a relatively informal meeting, that sound check might be enough. If you are the organizer/host, you definitely should do a full sound check in advance. Ask someone who will also be on the call to try it out with you. Be very familiar with how to mute and unmute participants. Remember that silence during a video call makes people anxious about the technology, so if there will be a period with some silence, for instance while you complete a task such as pulling up a document to share, verbally let people know what you’re doing.
Know how to troubleshoot sound issues (for echoes, see “How to Fix Voice Echoing in Your Video Conferencing Meeting”). Sometimes the easiest solution is to plug in headphones. You also might have a better microphone on equipment you already own for a cellphone (depending on compatibility, a small adaptor might be needed to use it on your laptop). If you do have an external microphone, keep it away from the speakers.
Before the meeting starts, make sure whatever device you’re using is plugged in and/or fully charged, and silence phones and email alerts.
Personal Appearance
Ideally the clothes you wear will be comfortable, appropriate, and attractive. Appropriate clothing is context-dependent, but if the video call is work-related, your attire probably should be at least business casual unless it’s been specified otherwise. What you wear can affect how you feel, so the way you dress is both for you and for others. Solid colors generally work better on camera, although white, black, and flashy colors can be too intense for the camera. Neutral tones, pastels, and many shades of blue are usually good choices. Choose colors that don’t get lost in your background. Generally avoid patterns, especially checks and narrow stripes which can look wavy on camera; we don’t want anyone getting seasick.
It’s safer to dress appropriately head to foot even if you think only your upper body will show, as this news anchor on Good Morning America recently discovered.
Most aspects of appearance should be guided by the motto “don’t be distracting.” Choose a hairstyle that you won’t have to fiddle with during the call. Avoid anything that might make unwanted noise such as metal buttons on your sleeves or a wristwatch that might bang into the keyboard. Avoid accessories that are highly reflective or move a lot, such as dangly earrings.
Many of us look too shiny on camera; use face powder if you have it, or gently blot your face (or head, if applicable) with a tissue right before the call. Keep in mind that the camera tends to wash people out. If you normally wear make-up, you’ll probably want to do so on camera, too; warm colors, matte, and neutral hues tend to work well. If you wear glasses, choose a pair that has anti-reflective coating if possible, and check to see how lighting placement and camera angle affect any glare from your glasses.
If you’re feeling the stress and it’s showing on your face, some video conferencing platforms have a feature where you can apply a subtle filter meant to make you look better. On Zoom it’s called “Touch Up My Appearance” (you can find it in Settings > Meetings).
Nonverbal Communication
Try to look directly at the camera much of the time when you’re speaking—as you probably know, this is much more difficult than it sounds! We are built to look for nonverbal cues from other people, so we want to watch them while we talk. However, other people are looking at your nonverbal cues, and in the overarching U.S. culture, eye contact is considered critical. This is one of the reasons that video conferencing can be so exhausting; we are social creatures who evolved to interact in person, yet we have to adjust our communication habits to the virtual context to be effective.
You should practice in advance looking directly at the camera; during the meeting have a sticky note near the camera reminding you to look at it. If there are other people also on webcam, try to balance looking at the screen so you can see them with looking directly at the camera while speaking. It’s also strangely alluring to watch yourself on screen; while it’s good occasionally to check how you look, don’t linger there during the call.
Good posture while you’re seated not only looks more professional, the way you sit and the way you breathe also have a major impact on how your voice sounds. Your default seated position should include feet on the floor, spine straight without being rigid. Try to remember to use diaphragmatic “belly” breathing; this will give your voice power without sounding strained. Strive to have natural vocal variety, particularly vocal inflections.
Remember that “monotone” is closely related to “monotonous.”
While you don’t want distracting movements, it comes across as stilted not to have any movement. Practice to see how gestures show up in the frame; adjust your position if your gestures look cut off because you’re too close to the camera. Avoid fidgeting and swinging around in your chair, or, if you’re using a standing desk, don’t shift around too much. In this day and age especially, seeing people touch their faces frequently is also distracting; the webcam can increase our awareness—and hopefully help us reduce—this common unhygienic habit.
Set yourself up for success: take care of personal needs before the call, and if you do need to take a “health break,” turn off your webcam and mute yourself so you don’t go viral like this woman. Awkward webcam meeting moments are common enough that Saturday Night Live did a skit on it in April.
Other Considerations
Consider having webcams off some of the time—perhaps not everyone needs to have them on the whole time, just at the beginning and the end. If one or two individuals are doing most of the talking or teaching, have just them on camera most of the time. Also be sure it’s necessary even to use video in the first place; it takes up a lot of bandwidth. (For a discussion of when not to choose video as well as tips for reducing the bandwidth use when having video is justified, see “To Save the Economy We Must Reduce Video Bandwidth Use—Now”.)
If you will be organizing and running remote proceedings frequently and want to ramp up your game in the technology department, for very reasonable prices you can purchase items such as an external camera, external microphone, noise cancelling headphones, and/or a ring light that will work with your laptop. For some ideas, see “Best Cheap Gear to Turn your Home Office into a Video Studio”.
Of course, in addition to virtual meetings and education, many courts are trying to provide increased access to services remotely. The National Center for State Courts has numerous excellent resources on this including “Strategic Issues to Consider when Starting Virtual Hearings”.
The choices we make now, big and small, can have impacts beyond the usual. Consider your options; with a small investment of time you can make yourself and others a little more comfortable and effective while on webcam. In these challenging times, we should do what we can do to improve all of our connections with others.
Do you have questions or more tips? Join us on Facebook to continue the discussion.

Kelly Tait has taught communication at the University of Nevada, Reno, for over twenty years. She is a communication consultant who specializes in justice system education, and she is a past president of NASJE.